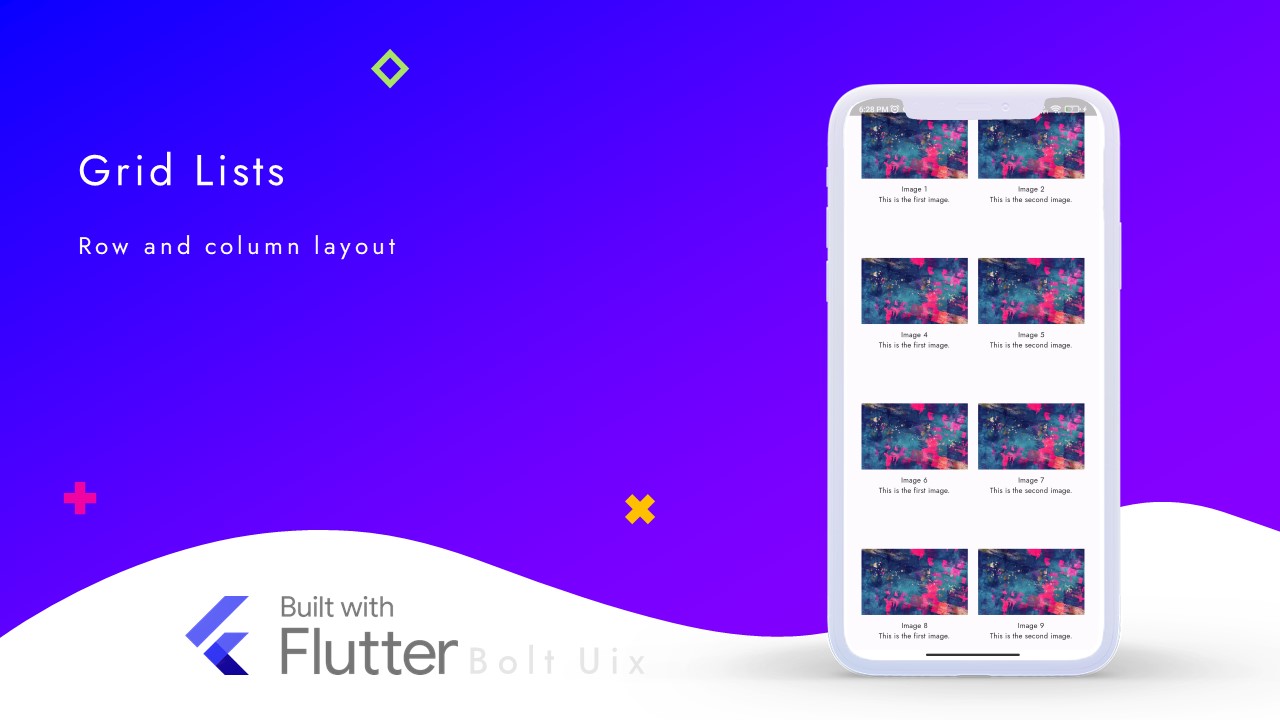In this tutorial, you'll learn how to use the GridView widget in Flutter to create a grid of images with titles and descriptions. We'll start by defining a data class for the image data, then we'll create a stateless widget for the grid list demo.
We'll use the ImageData class to define a list of image data, and then we'll build the widget tree with a Scaffold and a GridView.
Finally, we'll map over the list of image data to create a grid of images with titles and descriptions.
Code:
// Import the material library
import 'package:flutter/material.dart';
// Define a stateless widget for the grid list demo
class GridListDemo extends StatelessWidget {
const GridListDemo({Key? key}) : super(key: key);
// Build method for the widget
@override
Widget build(BuildContext context) {
// Define a list of image data using the ImageData class
List<ImageData> imageDataList = [
ImageData(
imagePath: "assets/images/test.webp",
name: "Image 1",
description: "This is the first image.",
),
ImageData(
imagePath: "assets/images/test.webp",
name: "Image 2",
description: "This is the second image.",
),
ImageData(
imagePath: "assets/images/test.webp",
name: "Image 4",
description: "This is the first image.",
),
ImageData(
imagePath: "assets/images/test.webp",
name: "Image 5",
description: "This is the second image.",
), ImageData(
imagePath: "assets/images/test.webp",
name: "Image 6",
description: "This is the first image.",
),
ImageData(
imagePath: "assets/images/test.webp",
name: "Image 7",
description: "This is the second image.",
),
ImageData(
imagePath: "assets/images/test.webp",
name: "Image 8",
description: "This is the first image.",
),
ImageData(
imagePath: "assets/images/test.webp",
name: "Image 9",
description: "This is the second image.",
),
ImageData(
imagePath: "assets/images/test.webp",
name: "Image 11",
description: "This is the first image.",
),
ImageData(
imagePath: "assets/images/test.webp",
name: "Image 11",
description: "This is the second image.",
),
ImageData(
imagePath: "assets/images/test.webp",
name: "Image 12",
description: "This is the first image.",
),
ImageData(
imagePath: "assets/images/test.webp",
name: "Image 13",
description: "This is the second image.",
),
// add more images here...
];
// Build the widget tree with a Scaffold and a GridView
return Scaffold(
body: GridView(
padding: const EdgeInsets.all(16.0),
gridDelegate: const SliverGridDelegateWithFixedCrossAxisCount(
crossAxisCount: 2,
childAspectRatio: 0.8,
),
children: imageDataList.map((imageData) {
return Container(
padding: const EdgeInsets.all(8.0),
child: Column(
children: [
Image.asset(imageData.imagePath),
const SizedBox(height: 8.0),
Text(imageData.name),
Text(imageData.description),
],
),
);
}).toList(),
),
);
}
}
// Define a data class for the image data
class ImageData {
final String imagePath;
final String name;
final String description;
// Constructor for the class
ImageData({
required this.imagePath,
required this.name,
required this.description,
});
}
Step-by-Step Code Explanation:
- We start by importing the material library.
- We define a stateless widget for the grid list demo.
- We define a list of image data using the ImageData class.
- We build the widget tree with a Scaffold and a GridView.
- We map over the list of image data to create a grid of images with titles and descriptions.
- We define a data class for the image data.
..
Tags:
flutter