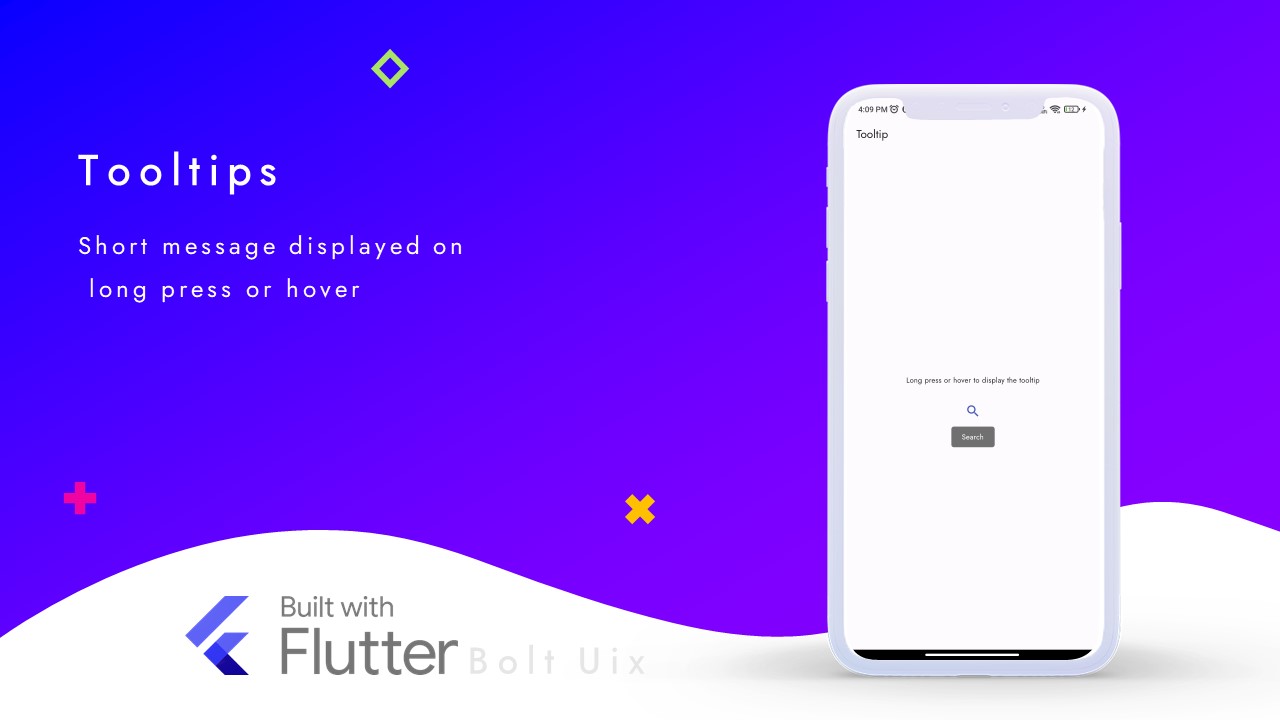This tutorial provides a comprehensive guide to using the Tooltip widget in Flutter. You will learn how to add additional information to your UI elements, such as icons and buttons, by displaying a tooltip when the user interacts with them.
The tutorial includes a detailed code example with comments, step-by-step explanations, and a list of relevant hashtags to help you further explore this topic.
Tooltips provide text labels that help explain the function of a button or other user interface action. Tooltips display informative text when users hover over, focus on, or long press an element.
Code:
import 'package:flutter/material.dart';
class TooltipDemo extends StatelessWidget {
const TooltipDemo({super.key});
@override
Widget build(BuildContext context) {
return Scaffold(
appBar: AppBar(
automaticallyImplyLeading: false,
title: const Text('Tooltip'),
),
body: Center(
child: Padding(
padding: const EdgeInsets.all(8),
child: Column(
mainAxisAlignment: MainAxisAlignment.center,
children: [
const Text(
'Long press or hover to display the tooltip',
textAlign: TextAlign.center,
),
const SizedBox(height: 16),
// Add a tooltip to the IconButton
Tooltip(
message: 'Search', // The text to display in the tooltip
child: IconButton(
color: Theme.of(context).colorScheme.primary,
onPressed: () {},
icon: const Icon(Icons.search),
),
),
],
),
),
),
);
}
}
Step by Step Code Explanation:
- Import the necessary package and dependencies.
- Create a stateless widget class called TooltipDemo.
- In the build method, create a Scaffold widget with an AppBar widget and a body.
- In the body, create a Center widget with a Padding widget and a Column widget.
- Add a Text widget to the Column.
- Add a SizedBox widget to the Column to create some space.
- Add a Tooltip widget to the Column as a child of an IconButton widget.
- In the Tooltip, specify the text to display using the message property.
- Customize the IconButton with a color and an onPressed function.
- Close all the open widgets by adding closing parentheses and semicolons where necessary.
..
Tags:
flutter